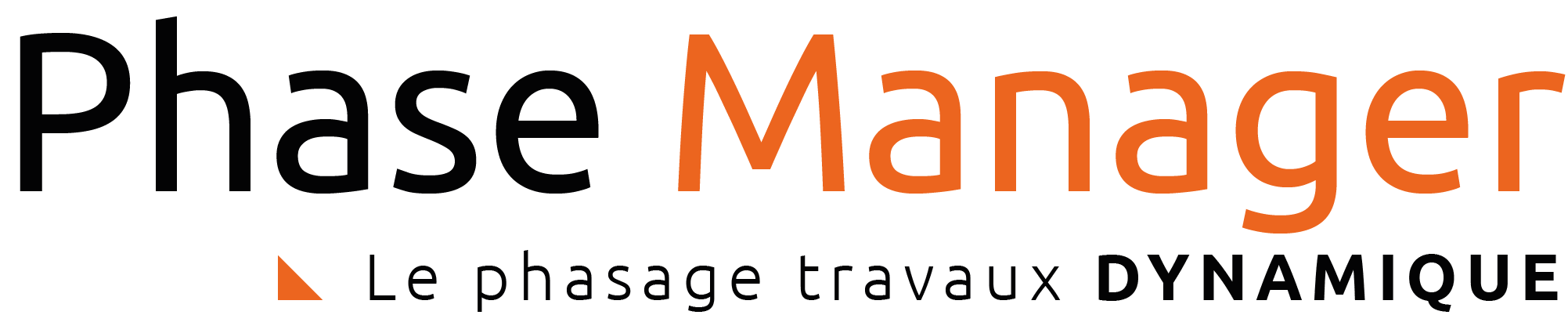Outils pour utilisateurs
Outils du site
Panneau latéral
Table des matières
Personnaliser des planches
Gestion des livrables
Intéressons-nous maintenant au deuxième onglet du panneau supérieur, l'onglet “planche”, accessible uniquement quand vous sélectionnez une page de votre livrable.
Cet onglet a été intégralement retravaillé pour le version 7 de Phase Manager.
Il regroupe tous les éléments qui étaient par le passé présents dans les onglets planche, map/plan et colonne. Regardons de plus près toutes les fonctionnalités.

Contrôle du zoom et déplacement
Intéressons-nous aux 5 boutons ci-après :
![]()
- Par défaut, le bouton “Planche” est actif. Cela signifie qu'avec la molette de votre souris, vous allez pouvoir zoomer et dézoomer sur votre page.
- Pour zoomer sur le plan ou la cartographie SIG, il vous faudra cocher “Map”. Une fois le bouton “Map” actif, votre molette zoomera sur le plan.

- La case à cocher, à côté de la main, permet d'afficher le panneau de contrôle du zoom et du déplacement :
| Quand Planche est coché | Quand Map est coché |
|---|---|
 |  |
Enfin, les boutons + et - remplacent votre molette et permettent de zoomer soit sur la planche, soit sur le plan.
Ajustement de l'affichage et diffusion
Intéressons-nous à présent à ces 3 boutons :
![]()
- Si le bouton “Planche” est actif :
- Le 1er bouton ajuste la planche à la largeur de la fenêtre
- Le 2nd bouton ajuste la planche à la hauteur de la fenêtre
- Le 3ème bouton diffuse votre configuration d'affichage à toutes les planches suivantes
- Si le bouton “Map” est actif :
- Les 1er et 2nd boutons recharge la zone d'impression
- Le 3ème bouton diffuse la zone d'impression à toutes les planches suivantes
Choix de la zone d'impression et diffusion
Intéressons-nous maintenant aux boutons suivants :

- Le premier menu déroulant permet de choisir la combinaison Plan + Zone d'impression
- Le second permet de choisir le fond de plan SIG que l'on souhaite afficher (si le plan est géoréférencé ou si vous travaillez directement sur le SIG)
- Le bouton de diffusion diffuse vos choix au planches suivantes
Options
Intéressons-nous au bouton suivant :
![]()
Ce bouton d'option est une nouveauté de Phase Manager 7.
Il rassemble l'ensemble des paramètres d'affichage en 1 seul menu déroulant :

Ainsi vous pourrez, afficher ou masquer :
- les étiquettes
- les flèches
- les légendes
- les pk
- l'échelle
Toutes ces options sont accompagnées d'une flèche de diffusion pour diffuser le paramétrage sur toutes les planches suivantes.
Optimiser la position des étiquettes automatiquement
Les étiquettes s'ajustent évidemment manuellement mais il est possible aussi de les ajuster automatiquement, sur tout le livrable ou planche par planche.
Sur notre onglet planche, en cliquant sur la “trousse médicale”, il est possible de lancer l'algorithme de positionnement des étiquettes :
![]()
Sur la fenêtre suivante, cliquez sur « commencer » :

Quand le meilleur placement est trouvé par Phase Manager, le graphique devient vert, vous pouvez alors arrêter le calcul et fermer la fenêtre :

Insérer une frise
Depuis l'onglet “Planche” du panneau supérieur des livrables, il est possible de glisser sur les planches des objets comme les légendes de zones, les légendes d'état ou encore les frises.
Pour ajouter une frise, il faut glisser le bouton sur la planche d'un livrable.

La frise étant ajoutée, il est possible de la redimensionner avec les curseurs de l'objet :

Par défaut, la période de la planche est surlignée en rouge et la période de toute la frise correspond à la période de votre livrable complet.
Pour modifier la couleur de la période surlignée, vous pouvez faire un clic droit sur la zone surlignée et aller dans Paramètres :

Pour personnaliser l'affichage des mois/semaines/jours, il faut faire un clic-droit dans le contour extérieur droit de la frise, en face d'une ligne existante, puis aller dans « Ajouter ligne » puis « Semaine » par exemple :

En répétant l'opération, il est possible d'obtenir le résultat suivant :

Il est possible de synchroniser la frise sur toutes les autres planches, en utilisant le bouton ![]() situé au niveau du panneau vertical apparu lorsque vous avez sélectionné la frise.
situé au niveau du panneau vertical apparu lorsque vous avez sélectionné la frise.
Insérer un diagramme de Gantt
Depuis l'onglet “Planche” du panneau supérieur des livrables, il est possible de glisser sur les planches un diagramme de Gantt afin de mieux visualiser les enchaînements entre les activités : depuis le menu “Insérer un objet” puis “Légende statique”.
Une fois le diagramme de Gantt glissé, il est possible de procéder à sa personnalisation, en groupant ou triant les activités par exemple, en ajoutant des trames, des lignes de temps…
Pour grouper les activités, double-cliquez sur le Gantt puis faire un clic-droit dans l'en-tête des colonnes puis cliquer sur Gestion des couleurs pour chaque niveau :

Dans la fenêtre qui s'affiche choisir les niveaux de groupements successifs souhaités, puis cliquer sur OK. Par exemple ici nous choisissons de grouper les activités par Zone. Pour mieux mettre en évidence les niveaux de groupements, il est également possible ici de choisir la couleur de chacun des niveaux :

Un tri multicritéres peut être appliqué sur autant de colonnes que souhaité, simplement en cliquant sur les en-têtes de colonnes. Par exemple ci-dessous, on a cliqué une fois sur “Début (PM)” et opéré un tri par dates de début croissantes :
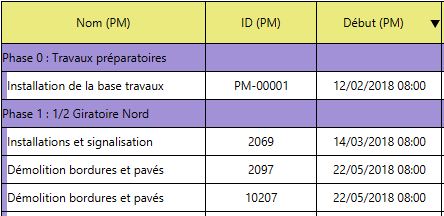
L'ordre (croissant ou décroissant) du tri est marqué par le sens de la flèche noire. Si on clique une seconde fois sur “Début (PM)”, on constate que l'activité la plus loin du projet est en première position, et que la flèche a changé de direction (un dernier clic sur l'en-tête aurait retirer le filtre) :
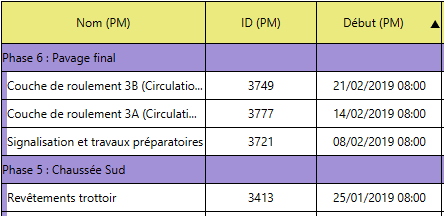
On constate également que l'ordre décroissant des dates de début a logiquement impacté l'ordre des phases. Pour conserver le groupement ordonné croissant des phases, il faudra appliquer deux tris successifs :
- cliquer sur l'en-tête de colonne “Phase (PM)” une fois
- et par exemple décider que le second critère de tri sera par date de fin décroissante en cliquant deux fois sur “Fin (PM)” :
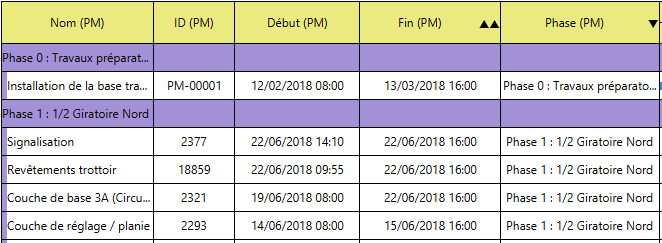
Le nombre de flèche indique le niveau du critère de tri (ici c'est d'abord par Phase, puis par date de Fin). A noter qu'il est possible de positionner autant de critères que nécessaires.
Pour ajouter une colonne il faut effectuer sur un en-tête un clic-droit > Ajouter une colonne : après avoir sélectionné le champ à afficher, la nouvelle colonne va s'insérer à droite de la colonne sur laquelle on a cliqué. Pour supprimer une colonne il suffit d'effectuer un clic-droit > Supprimer colonne sur la colonne à retirer. Enfin pour déplacer une colonne : un simple glisser-déposer sur son en-tête permet de modifier sa position.
L'ajout d'une ligne de temps s'effectue en faisant un clic droit → Ajouter une ligne de temps sur la ligne de temps qui sera située au-dessus de la ligne insérée. Ci-dessous on insère les numéros de semaine sous les mois :

L'affichage des trames s'opère en effectuant un clic droit sur la ligne de temps de son choix et en cliquant sur “Afficher/Masquer la trame”.
Personnaliser l'affichage d'une trame s'effectue également en faisant un clic droit sur la ligne de temps de son choix et en allant dans “Propriétés”.