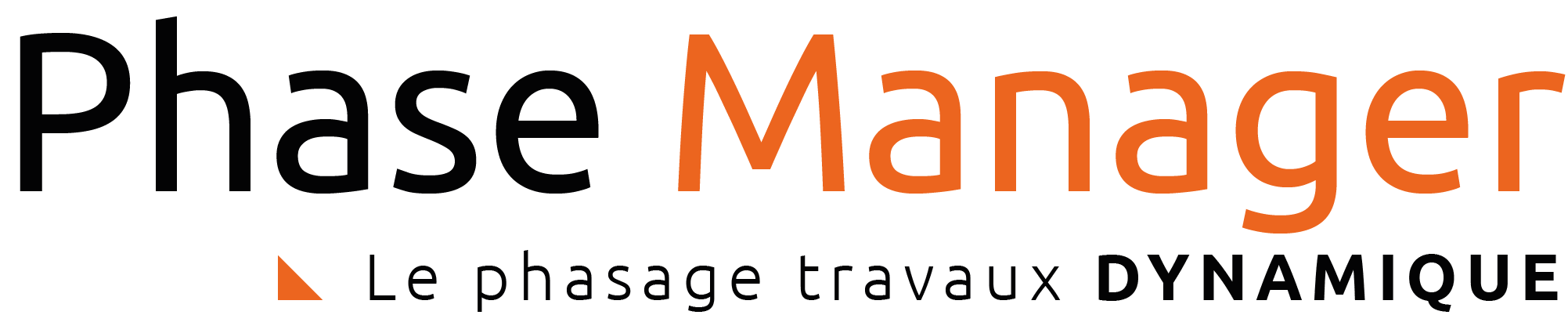Outils pour utilisateurs
Outils du site
Panneau latéral
Table des matières
Le diagramme de Gantt
Conception du Phasage
Accessible depuis la fenêtre de Conception du phasage, Phase Manager intègre un GANTT dynamique qui permet de créer, modifier et lier entre elles les activités.
Note : Pour supprimer une activité, faire un clic-droit → Supprimer
Créer une activité
Avec le bouton "Ajouter une activité"
Depuis le panneau Gantt il est très simple de créer une activité en cliquant sur le bouton  . La fenêtre vierge des propriétés de la nouvelle activité s'affiche :
. La fenêtre vierge des propriétés de la nouvelle activité s'affiche :
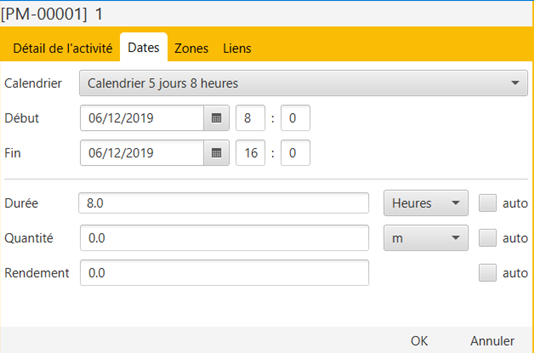
Via un clic-droit dans le tableau
Il est également possible de créer une activité directement dans le GANTT :
- clic-droit > Ajouter une activité
- tracer un segment correspondant à sa durée
L'avantage de cette méthode est que les dates de début et de fin sont pré-renseignées (selon le calendrier par défaut), mais également l'activité hérite de la phase où elle a été positionnée (dans le cas d'un groupement par phases).

Par duplication d'une activité existante
Il est enfin possible de créer une activité en dupliquant une activité existante :
- la sélectionner
- effectuer un clic-droit → Dupliquer
La nouvelle activité hérite de toutes les propriétés de l'activité d'origine, hormis les liens.
Paramètres d'une activité

Modifiez toutes informations liées à votre activité (nom, date, parent …) en double cliquant sur la barre d'une activité depuis le Gantt.
Verrouillez votre activité pour la gérer comme une contrainte.
Associez votre activité à une ou plusieurs zones, ou créez des liens avec d'autres activités
Lier des activités et replanifier
Lier deux activités
Graphiquement
Pour lier deux activités directement depuis l'interface graphique, cliquer successivement sur le prédécesseur puis sur le successeur en gardant la touche CTRL enfoncée.
Une fois les activités sélectionnées : clic-droit sur l'une des activités > Créer un lien > Lier deux activités :  La fenêtre d'édition des propriétés du lien s'affiche (fenêtre qui peut être affichée en double-cliquant sur un lien) :
La fenêtre d'édition des propriétés du lien s'affiche (fenêtre qui peut être affichée en double-cliquant sur un lien) : 
Cette fenêtre permet de spécifier les caractéristiques du lien et notamment son type (Fin-Début, Début-Début…), et s'il doit utiliser le calendrier du successeur.
ans l'exemple ci-dessus on a spécifié un décalage de 2 jours écoulés.
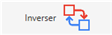 permet de permuter prédécesseur et successeur !
permet de permuter prédécesseur et successeur !
Après avoir cliqué sur OK, on note que le lien est représenté en pointillé :
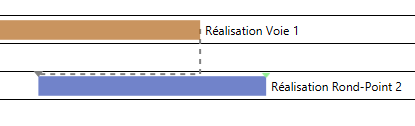
Cela signifie qu'il doit être replanifié. Cliquer sur le bouton ![]() : le lien est désormais affiché en trait plein, le décalage a été pris en compte :
: le lien est désormais affiché en trait plein, le décalage a été pris en compte :
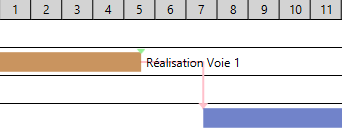
Via l’interface de l’activité
Il est également possible de créer un lien depuis la fenêtre de propriétés d'une activité, en se rendant dans l'onglet Liens . On pourra alors renseigner les Prédécesseurs et Successeurs de cette activité.
Par exemple ici, on va créer un lien Fin-Début entre l'activité sélectionnée et l'activité “Pavage Voie 2” qui sera son successeur avec un lien Fin-Début :
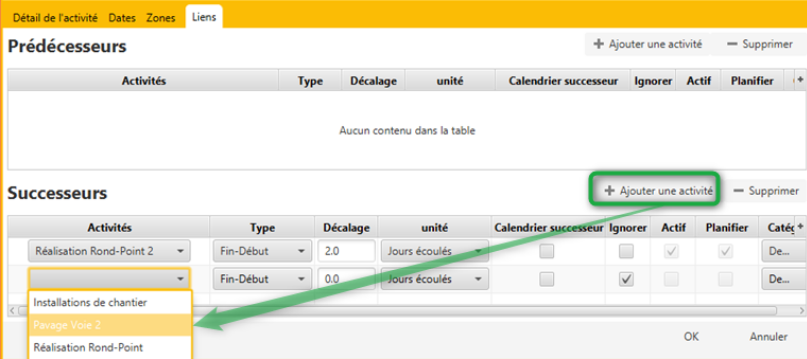
Créer une séquence
Pour créer une séquence de liens, sélectionner successivement les activités qui compose la séquence (en gardant la touche CTRL appuyée) puis effectuer un clic-droit → Lier une séquence :

Relier une activité à plusieurs activités
Il est également possible de créer un lien 1 vers N activités : on peut ajouter plusieurs activités comme prédécesseurs ou successeurs via l'interface de l'activité, mais il est également possible de sélectionner graphiquement cette activité, puis toutes les activités auxquelles elle sera reliée, en gardant la touche CTRL appuyée. Ensuite on fera un clic-droit > Créer un lien > Lier plusieurs activités
Par exemple ci-dessous on crée un lien Début-Fin entre l'activité “Inauguration” et trois activités antérieures, avec un décalage de 2 jours :

Afficher les marges et le chemin critique
Paramétrer le tableau du Gantt
Pour accéder au paramétrage des colonnes du Gantt, penser à double-cliquer sur le Gantt.
Grouper des activités
Pour grouper les activités, double-cliquez sur le Gantt puis faire un clic-droit dans l'en-tête des colonnes puis cliquer sur Gestion des couleurs pour chaque niveau :

Dans la fenêtre qui s'affiche choisir les niveaux de groupements successifs souhaités, puis cliquer sur OK. Par exemple ici nous choisissons de grouper les activités par Zone. Pour mieux mettre en évidence les niveaux de groupements, il est également possible ici de choisir la couleur de chacun des niveaux :

Filtrer des activités
Les outils de filtrage sont situés juste au-dessus du Gantt. Il y a trois type de filtres :

(1) Filtres simples : Filtre Zone et Filtre Phase permettent d'afficher uniquement les activités correspondantes à une Zone et/ou Phase. (2) Filtres sur dates : ils permettent d'afficher les activités :
- 'Début' : ayant une date de début précise
- 'Fin' : ayant une date de fin précise
- 'Entre' : présentes en totalité ou partie dans une plage de temps donnée
- 'Strict' : incluse en totalité dans une plage de temps
(3) Filtres avancés : permettent d'opérer des combinaisons logiques multiples sur l'ensemble des champs disponibles de Phase Manager (y compris les champs personnalisés).
Trier des activités
Un tri multicritéres peut être appliqué sur autant de colonnes que souhaité, simplement en cliquant sur les en-têtes de colonnes. Par exemple ci-dessous, on a cliqué une fois sur “Début (PM)” et opéré un tri par dates de début croissantes :
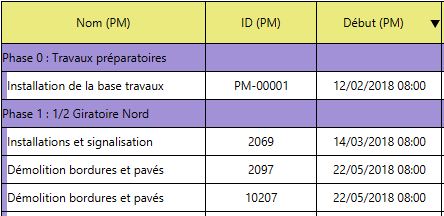
L'ordre (croissant ou décroissant) du tri est marqué par le sens de la flèche noire. Si on clique une seconde fois sur “Début (PM)”, on constate que l'activité la plus loin du projet est en première position, et que la flèche a changé de direction (un dernier clic sur l'en-tête aurait retirer le filtre) :
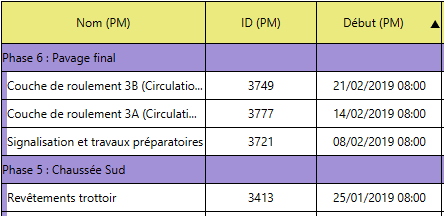
On constate également que l'ordre décroissant des dates de début a logiquement impacté l'ordre des phases. Pour conserver le groupement ordonné croissant des phases, il faudra appliquer deux tris successifs :
- cliquer sur l'en-tête de colonne “Phase (PM)” une fois
- et par exemple décider que le second critère de tri sera par date de fin décroissante en cliquant deux fois sur “Fin (PM)” :
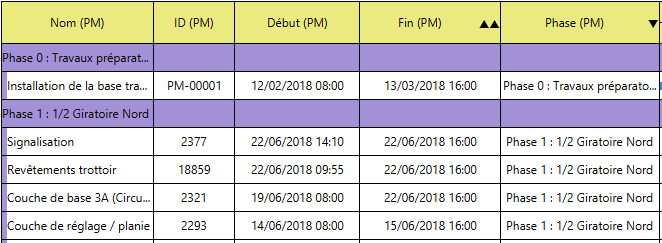
Le nombre de flèche indique le niveau du critère de tri (ici c'est d'abord par Phase, puis par date de Fin). A noter qu'il est possible de positionner autant de critères que nécessaires.
Ajouter/supprimer/déplacer des colonnes
Pour ajouter une colonne il faut effectuer sur un en-tête un clic-droit > Ajouter une colonne : après avoir sélectionné le champ à afficher, la nouvelle colonne va s'insérer à droite de la colonne sur laquelle on a cliqué. Pour supprimer une colonne il suffit d'effectuer un clic-droit > Supprimer colonne sur la colonne à retirer. Enfin pour déplacer une colonne : un simple glisser-déposer sur son en-tête permet de modifier sa position.
Changer la police
Changer la hauteur d’une ligne
Changer la hauteur d'une ligne s'effectue simplement avec la souris en tirant sur la flèche de redimensionnement. Pour répercuter la hauteur d'une ligne à tout le tableau, effectuer un clic-droit > Répliquer la hauteur de ligne :

Les paramètres par défaut
Les paramètres par défaut du Gantt dans les livrables sont hérités :
- pour le choix des colonnes : du diagramme de Gantt présent dans “Conception du Phasage”
- pour les annotations sur ou à côté des barres : du menu Options → Propriétés → puis Onglet “Paramètres du Gantt”
Paramétrer l’espace des barres
Ajuster la plage de temps
La plage temporelle affichée dans le GANTT se gère très facilement à la souris :
- le zoom avant ou arrière s'effectue avec CTRL + roulette de souris après avoir cliqué dans le GANTT.
- un zoom s'effectue en sélectionnant sur une plage dans l'en-tête.
- l'ensemble du bandeau du GANTT peut être glissé latéralement en effectuant un “cliquer-déplacer”.
- la fonction Ajuster taille accessible via l'en-tête permet d'afficher l'ensemble des activités au sein de la plage courante.

Ajouter une règle de temps
L'ajout d'une ligne de temps s'effectue en faisant un clic droit → Ajouter une ligne de temps sur la ligne de temps qui sera située au-dessus de la ligne insérée. Ci-dessous on insère les numéros de semaine sous les mois :

Afficher/modifier les trames
L'affichage des trames s'opère en effectuant un clic droit sur la ligne de temps de son choix et en cliquant sur “Afficher/Masquer la trame”.
Personnaliser l'affichage d'une trame s'effectue également en faisant un clic droit sur la ligne de temps de son choix et en allant dans “Propriétés”.
Ajouter un Gantt à un livrable
Cette partie est traitée dans la personnalisation des livrables.