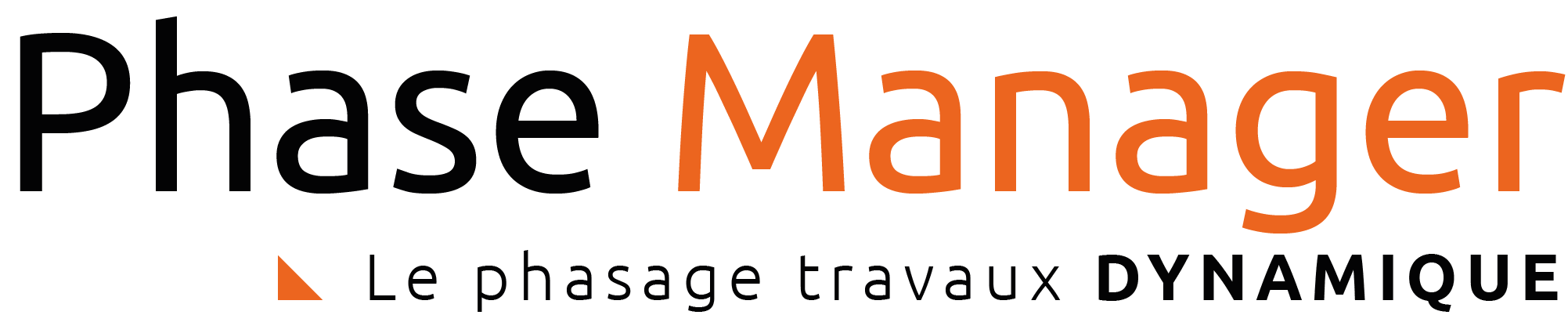Outils pour utilisateurs
Outils du site
Panneau latéral
Table des matières
Gestion des zones et axes
Ajout de zones
Ajout d'une zone en traçant un polygone
Sélectionnez le bouton “Créer Zone” dans l'onglet Gestion des représentations :

Puis définir les points de votre zone avec le clic gauche. Le clic droit permet de fermer le polygone et ainsi terminer la création de votre zone.
Une fenêtre apparaît ensuite qui vous permet d'associer la forme que vous venez de créer à une zone existante, ou une nouvelle zone :

Attention ! Par défaut la représentation de la zone est uniquement associée au plan sur lequel elle a été tracée. Pour l'associer aux autre plans, cliquez sur la zone puis cliquez sur le bouton Diffuser puis associer la représentation de la zone à tous les plans (ci-dessous la représentation de zone tracée sur Plan initial en grisé, sera diffusée vers le Plan final) :

Ajout d'axes
Ajout d'un axe en traçant ses segments
Sélectionnez le bouton “Créer Axe” dans l'onglet Gestion des représentations :

Puis définir les points de votre axe avec le clic gauche. Un clic droit sur le plan permet de terminer la création de votre axe.
Une fenêtre apparaît ensuite qui vous permet d'associer la représentation de l'axe à un axe existant, ou un nouvel axe :

Note : si les segments de l'axe s'affichent en rouge, c'est que les PK des points qui les délimitent ne sont pas calculés (ou que leur valeur est erronée en cas de changement de sens de l'axe par exemple) :

Définition du sens de l'axe
Le sens de l'axe est repérable à sa flèche de fin, qui impacte le calcul des points kilométriques (voir ci-dessous) :
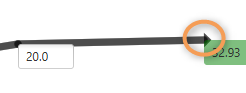
Pour changer le sens de l'axe, faire un clic-droit dessus puis choisir l'une des options (exclusives) Afficher flèche de début/fin :
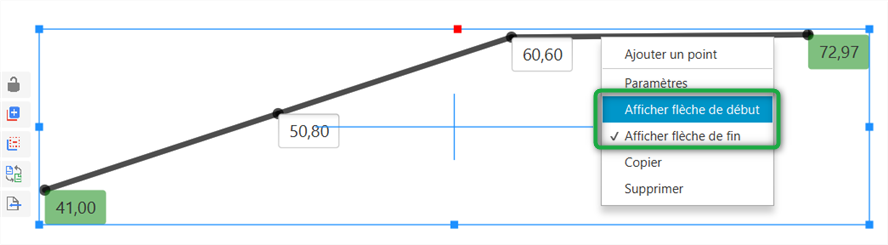
Si vos PK ne sont plus cohérent ils s'affichent en rouge : re-procéder à la procédure de calcul indiquée ci-dessous.
Calcul des points kilométriques d'un axe
Phase Manager peut calculer automatiquement les points kilométriques de vos axes.
Deux cas de figures sont possibles :
1/ Vous avez défini une échelle pour le plan
Vous devez fixer la valeur d'un et un seul point de votre axe, puis cliquer sur le bouton Calculer PK  dans l'onglet Gestion des représentations.
dans l'onglet Gestion des représentations.
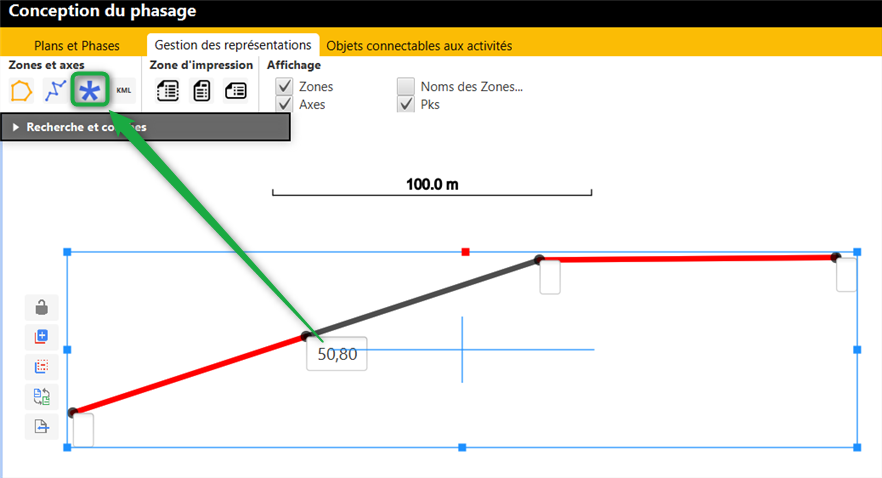 Phase Manager calcul alors les PK des autres points de votre axe :
Phase Manager calcul alors les PK des autres points de votre axe :
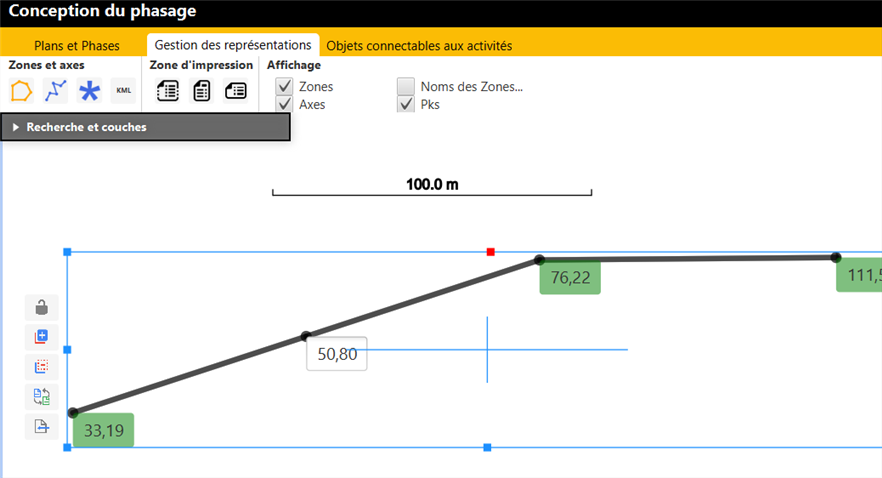
2/ Vous n'avez pas d'échelle sur le plan
Vous devez fixer la valeur de deux points de votre axe, puis cliquer sur le bouton Calculer PK  :
:
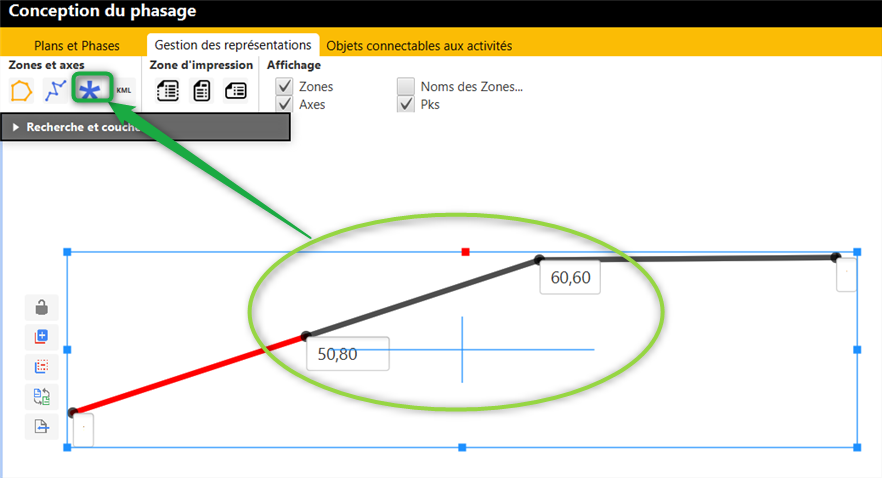
Phase Manager calcul alors les PK des autres points de votre axe :
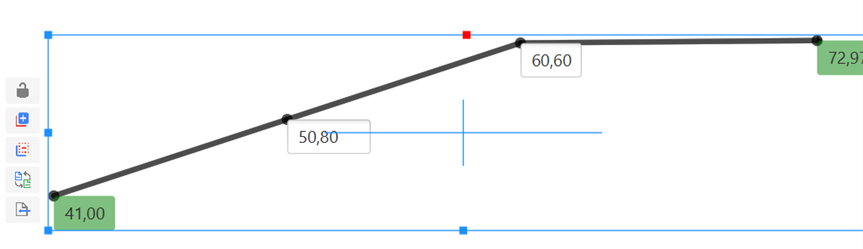
Import de KML
En Conception du phasage, sélectionnez votre plan (ici 'Plan final'). Les deux représentations de zones “Installations principales” et “Installations secondaires” déjà tracées apparaissent :

On constate également dans la liste des zones du volet droit, que les zones associées à des activités importées ont été créées, mais qu'elles n'ont pas de représentation sur ce plan (la case 'Visible' est absente).
Rendez vous dans l'onglet Gestion des représentations , puis cliquez sur le bouton 'KML' :

Nous importerons ici le fichier Import des zones tuto.kml présent dans le répertoire 'Tutoriel“ de votre installation.
A la fenêtre suivante, comme il s'agit d'un KML exporté depuis Phase Manager 5, répondre NON :

Note : vous auriez répondu OUI si le KML était issu de Phase Manager 4 dans le cadre d'une mise à niveau d'un projet V4 vers la version 5.
L'ensemble des zones du projet a bien été importé :

Comportement commun aux zones et axes
Déplacement graphique
Les zones et axes peuvent être déplacés simplement avec la souris.
Attention, après leur création les zones/axes sont verrouillés par défaut, ce qui s'observe avec la forme du bouton en forme de cadenas :
- Ouvert : déplacement autorisé
- fermé : verrouillage du déplacement

Rotation des zones et axes
Tout comme l'ensemble des objets qui peuvent être tracés sur vos plans, les zones et axes peuvent se voir opérer une rotation.
Pour ce faire il suffit de sélectionner la zone ou l'axe, de passer la souris au-dessus du point rouge, puis de cliquer et le faire tourner (en maintenant le clic enfoncé) :

Diffusion aux autres plans
Pour diffuser une nouvelle zone/axe sur l'ensemble des plans, utilisez le bouton Diffuser qui vous permettra de choisir sur quels plans se trouve votre zone/axe.

Copier/coller une zone/axe
Pour copier/coller une zone ou un axe, simplement effectuer un clic droit sur la forme puis choisir Copier :
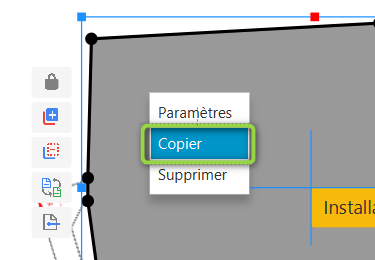
Faire ensuite un clic-droit dans un espace vide du plan, puis Coller . Une fenêtre de dialogue vous permettra de définir une nouvelle zone (ou axe) ou d'associer la nouvelle forme à une zone (ou axe) existant(e).
Modifier les couleurs et traits des zones/axes
Le bouton Propriétés vous permet de modifier les couleurs et types de traits de vos zones/axes :
Righ-click on the area then Properties
Zones:

Axes :

Utilisation du panneau latéral droit
Aide pour l'ajout des représentations de zones
 Dans le panneau de droite vous pouvez visualiser au fur et à mesure de leur ajout, l’ensemble des zones et axes de votre projet. Les zones/axes déjà associés à une représentation disposent d’une case à cocher ‘Visible’.
Dans le panneau de droite vous pouvez visualiser au fur et à mesure de leur ajout, l’ensemble des zones et axes de votre projet. Les zones/axes déjà associés à une représentation disposent d’une case à cocher ‘Visible’.
- Ajustez la visibilité de vos zones/axes existantes quand vous en créez d'autres au même endroit, pour ne pas surcharger l’interface et pouvoir bien les repérer.
- Pensez également à désactiver l’affichage des libellés de zones/axes pour ne pas cliquer dessus par mégarde :

Réorganisation des zones dans la Liste des zones
Une fois l’ensemble des zones et axes créés, vous pouvez les réorganiser de façon hiérarchique.
Il vous suffit de procéder par glissé-déposé dans le panneau latéral.
Vous obtiendrez un résultat comme suit :