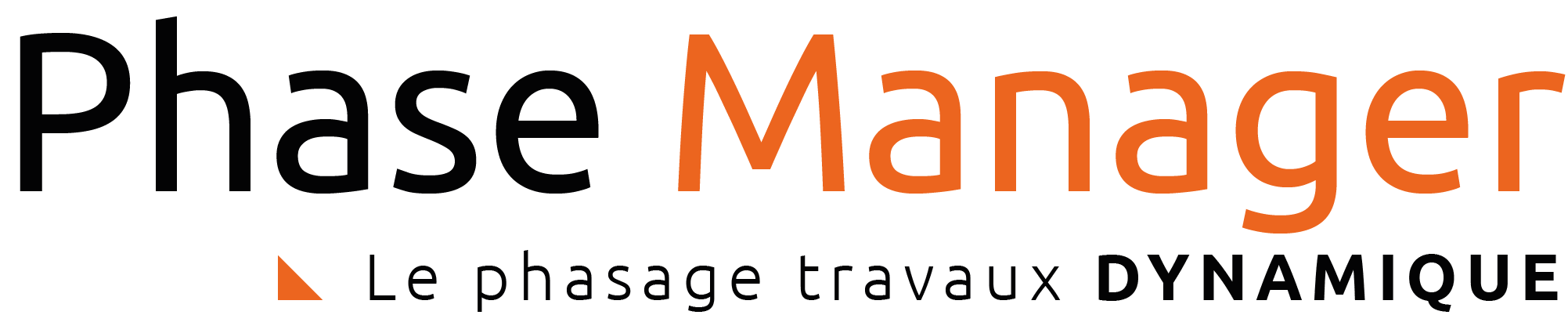User Tools
Site Tools
Sidebar
Table of Contents
Areas and axes management
Adding areas
Adding an area by drawing a polygon
Click on the “Create area” button in the Manage Areas/Axes shapes tab:

Then define your polygon's nodes using the mouse left button. A right-click will close the polygon and finish your area creation.
A window appears to associate the shape you just created to an existing area, or to a new area:

Beware ! By default the area shape is only attached to the drawing on which it has been drawn. To attach it to other plans, left-click on the area then click on the Spread button(here we also associate the area shape to the “Initial situation” drawing:

Adding axes
Adding an axis by drawing its segments
Click on the “Create axis” button in the Manage Areas/Axes shapes tab:

Then define your axis nodes using the mouse left button. A right-click on the drawing will finish your axis creation.
A window appears to associate the shape you just created to an existing axis, or to a new axis:

Note: if the axis segments are displayed in red, it means that the PK of the points that delimit them are not calculated (or that their value is erroneous in the event of a change of direction of the axis for example):

Definition of the axis direction
The direction of the axis can be seen at its end arrow, which impacts the calculation of the kilometric points (see below):

To change the direction of the axis, right-click on it and choose one of the options (exclusive) Show start/end arrow :

If your PKs are no longer consistent, they are displayed in red: repeat the calculation procedure indicated below.
Calculating the coordinates of an axis' nodes
Phase Manager can automaticaly calculate the coordinates of the nodes of your axes.
Two cases are possible:
1/ You set a scale for your drawing
You must set the value of one and only one point of your axis, then click on the “Calculate coordinates” button  in the Manage Areas/Axes shapes tab :
in the Manage Areas/Axes shapes tab :

Phase Manager then calculates the coordinates of the other points of your axis:

2/ You don't have a scale set for you drawing
You must set the value of two points of your axis, then click on the Calculate coordinates button  :
:

Phase Manager then calculates the coordinates of the other points of your axis:

KML importation
In the Create phasing interface, select your drawing (here 'Final situation'). Both area shapes “Main facilities” and “Secondary facilities” are already drawn:

It can also be seen in the list of areas in the right panel that areas associated with imported activities have been created, but have no representation on this drawing (the 'Visible' checkbox is missing).
Go to the Manage Areas/Axes shapes tab and click on the 'KML' button:

We'll import here the Tutorial areas source EN.kml that lives in the 'Tutoriel“ folder of your software.
In the next window, as it is a KML exported from Phase Manager 4, click on NO:

Note : you would answer YES if the KML was to be exported from Phase Manager 4 in the case of an update of a V4 project to version 5.
All areas have proprely been imported:

Common behavior of areas and axes
Graphical move
Areas and axes can be moved easily with the mouse.
Be careful, after their creation the areas/axes are locked by default, which is observed with the shape of the padlock-shaped button:
- Open: authorized move
- Closed: move is locked

Spreading an area/exis to other drawings
To spread a new area/axis on all the drawings, remember to use the Spread button which will allow you to choose on which drawings your area/axis will be located.

Copy/past an area/axis
To copy/paste an area or axis, simply right-click on the shape and choose Copy :

Then right-click in an empty space of the drawing, then click on Paste . A dialog window will allow you to define a new area (or axis) or associate the new shape with an existing area (or axis).
Modifying the colors and lines of the areas/axes
The Properties button allows you to change the colors and line types of your areas/axes :
Areas:

Axes :

Using the right side panel
Helps you add areas/axes representations

In the right-side pane you can view all the areas/axes of your project as they are added. Areas/axes already associated with a shape have a checkbox “Visible”.
- Adjust the visibility of your existing areas/axes when creating new ones in the same place, so as not to overload the interface and be able to locate them easily.
- Also remember to disable the display of areas/axes labels so that you do not inadvertently click on them:

Reorganize areas in the Areas list
Once all the areas/axes have been created, you can reorganize them hierarchically. Simply drag and drop into the side panel.
You will get a result as follows: