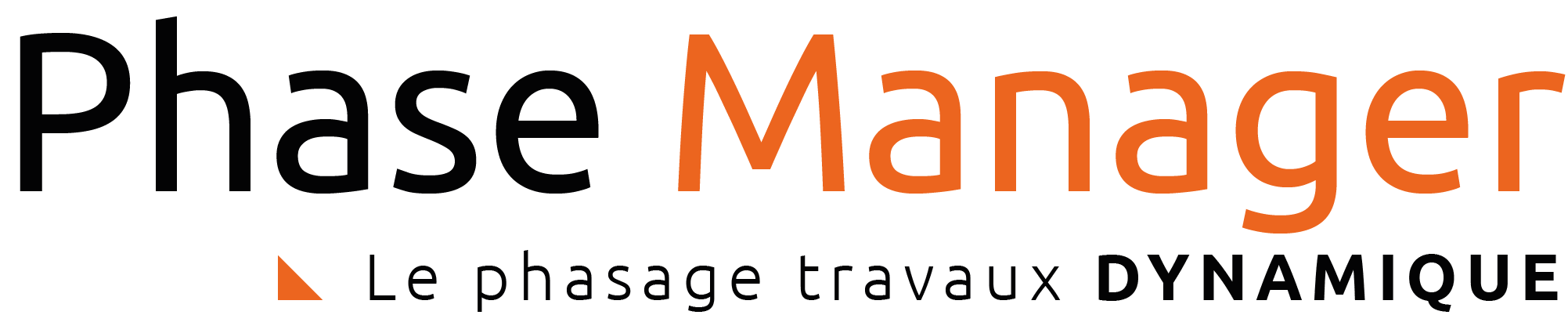User Tools
Site Tools
Sidebar
Table of Contents
The Live View (v6 features)
Phasing Conception
In few words
The Live view allows you to create 2D representations of your project and to export them in video.
Access
Access to the Live View from the Create phasing tab.


Play your project
Visualize you project by clicking on the Play button ► in the bottom right corner. Moodify the dates to choose a specific moment. You can also modify the duration. Diplay another drawing or printed zone with the dropdown list in the left.
![]()
Gantt
The Live view is open in another window than Phase Manager. So you can see your Gantt in Phase Manager in the same time (It's recommended to have 2 screens). Once the Live View is open, a cursor will appear in your Gantt. Its size corresponds to the time interval for the period displayed on the Live View, and its location corresponds to the dates of this period. It is possible to change the time interval and cursor location manually. However, during the video playing, the cursor will take over the parameters entered. The filters entered in your Gantt are also applied in Live View.
Settings
Viewing
You can change Live View settings via the Settings button ![]() . This window allows you to configure the objects/annotations to be displayed during Live view playing, as well as the time interval for it.
. This window allows you to configure the objects/annotations to be displayed during Live view playing, as well as the time interval for it.

Titling
The Titling tab lets you display the name of the subproject during playback.

Capture
Pause playback and take a screenshot of your phasing at a specific moment by clicking the button ![]()
Highlight on the schedule
Pause while playing and highlight the relevant activities at that moment in your Gantt. A filter will be automatically created in the Gantt.
To deactivate the filter, from the Phase Manager window, click on the Remove Live View filter button.

Studio Mode
Click the button on the left to switch to Studio mode. The Studio mode allows you to visualize your project on different drawings at different times of it.

Add a drawing or a print area
Click the Add print area button and choose the desired print plan or area. Configure each plan by clicking on it and modifying the dates and/or duration.

Transition
Add a transition by clicking on a the bar representing your drawing. You will be able to modify the Before and After transition if a drawing is present before or after the selected one. You can also decrease or increase the duration of the transition by moving the cursor directly over the transition representation.

Export the video
You can export the created video by clicking the Export Video button at the bottom left and then clicking Start. You will be able to modify the name of the video as well as the path where it will be saved on your PC. Set the quality of your video. The higher the quality, the more space the video will take up.