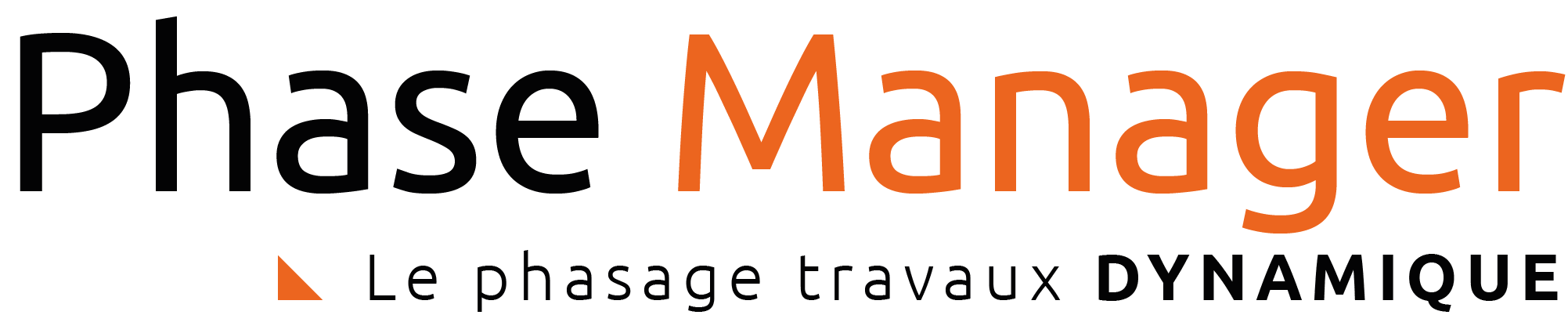Outils pour utilisateurs
Outils du site
Panneau latéral
Table des matières
Gestion du SIG
En quelques mots
Phase Manager vous permet de réaliser des phasages par dessus des cartes standards ou satellites, de géoréférencer vos plans PDF sur les cartes, et d'importer vos zones et axes à partir d'un fichier KMZ .
Cartes
Phase Manager vous permet désormais de réaliser des phasages par dessus des cartes standards ou satellites.
Il suffit de rechercher une adresse pour afficher la carte correspondante, en utilisant le champ de recherche présent sur la carte.
Par exemple ci-dessous, on a opéré une recherche sur “Toulouse” et choisi la vue Satellite détaillée :

Types de cartes
Le sélecteur situé sous le champ de recherche, permet de choisir le type de carte (options : Satellite ou Carte) et si l'on souhaite afficher ou non les détails - nom de rues et lieux (options : Détaillée/avec Noms ou Epuré/sans Nom). Si par exemple on change le type de carte en Carte sans Nom voilà ce qu'on obtiendra :

Ajustement de la carte
Pour ajuster finement votre carte il est possible de :
1/ La déplacer : simplement en la cliquant/déplaçant en utilisant le bouton de molette.
2/ Utiliser le bouton de zoom

Note : la qualité de l'image est optimale sur les niveaux entiers : par exemple 15.0 % ou 16.0 %
3/ Effectuer une rotation de la carte
Activer l'outil d'orientation en cochant la case ![]() à côté du zoom
à côté du zoom
Cliquez sur la flèche rouge située en haut à droite de la carte :

Elle change alors de couleur :

Cliquez sur la main pour passer en mode Déplacement du plan. Au moyen de la souris, il est alors possible de cliquer et faire tourner la carte. Une fois la rotation terminée, cliquez de nouveau sur la flèche et sur la main pour sortir du mode rotation et du mode déplacement du plan :

Votre carte ainsi positionnée, vous pouvez définir vos zones d'impression.
Géoréférencement d'un plan PDF
Géoréférencer un plan PDF est très simple : une fois le plan importé, il suffit de localiser deux points sur le plan puis de spécifier leur emplacement sur la carte :
- les distances mesurées sur le plan seront alors automatiquement calculées,
- par ailleurs cela permet de faire du clipping sur ce fond de plan.
Exemple de géoréférencement
Procéder à l'import d'un plan (par exemple ici le plan 'Projet Démo.svg' livré avec l'installation de Phase Manager, puis valider en cliquant sur Suivant en haut à droite jusqu'à l'étape 3.
Le plan s'affiche de nouveau avec des options de placement en bas à gauche de l'écran.
Cliquer sur Automatique :

Un message indique qu'il faut placer deux points sur le plan ; nous cliquerons ici sur les centres des ronds-point de gauche et de droite, successivement :

Une nouvelle fenêtre indique qu'il faut maintenant placer les points correspondants sur la carte :

Dans la fenêtre qui s'affiche ensuite, on va ici effectuer une recherche sur “joseph cugnot carquefou”, puis cliquer sur les centres des ronds-points, dans le même ordre (gauche, puis droit) :

Sur l'écran suivant, Phase Manager a superposé le plan sur la carte :

Note : en cliquant sur le bouton de placement Manuel, on pourra déplacer le fond de carte plus finement, et si besoin opérer des zooms ou rotations, pour un ajustement optimal :

Après avoir enregistré le plan ainsi géoréférencé (toujours au moyen de la coche d'enregistrement), le plan est affiché en Conception du phasage. On constate que l'outil de mesure permet désormais d'effectuer des mesures de distances réelles sur le plan :

Import d'un KML
Sur les cartes il est possible de tracer des zones et axes, mais il est également possible de procéder à leur import à partir d'un fichier KMZ issu de Google Earth. Ceci s'effectue simplement au moyen du bouton d'import KML situé dans l'onglet Gestion des représentations :

Pour tester : effectuer une recherche sur “montréal willibrord” et fixez le niveau de zoom à 15.
ur la droite de la carte, on peut visualiser le fleuve et ses alentours avec le Parc Richard :

Récupérer le fichier "Import zone pour projet SIG.kmz", puis cliquer sur le bouton d'import KML et naviguer vers le fichier KMZ pour l'ouvrir :
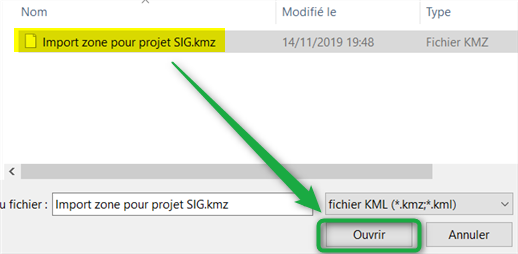
Les zones importées sont alors bien créées au niveau du Parc Richard :
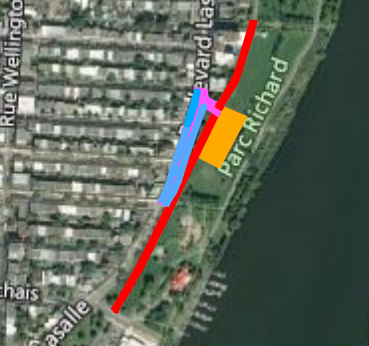
Affichage de la MAP derrière le plan (Version 6)
Les plans géoréférencés peuvent maintenant afficher la cartographie SIG en arrière plan et au-delà du plan également.
Pour cela, deux nouveaux outils sont à votre disposition pour activer cette possibilité d'affichage et pour gérer l'opacité.

Une jeu d'enfant comme le présente cette animation :