Outils pour utilisateurs
Outils du site
Panneau latéral
Table des matières
Gestion des plans
En quelques mots
Phase Manager permet d’importer des plans ou dessins techniques aux formats DXF, SVG ou PDF.
Import des plans
Phase Manager permet d’importer des plans ou dessins techniques aux formats DXF, SVG ou PDF.
Procédure d'import de plan
Pour ajouter un plan cliquez sur le bouton + situé dans l'onglet Plans :

Après avoir importé votre fichier de plan, les noeuds s'affichent dans l'éditeur vectoriel.
Éditeur de plans
Juste après l'import d'un plan, vous vous retrouvez dans la fenêtre d'édition des plans.
Depuis l'éditeur de plans, vous pouvez ajuster la visibilité des objets qui composent votre plan.
Masquage d'objets sur le plan
En haut du panneau latéral gauche double-cliquez sur l'objet racine du plan (ici « draft ») pour dérouler la liste des entités, puis décochez la visibilité de l’objet à masquer (ici 'T02-Bâtiment') :

Enregistrement d'un plan
Pour enregistrer un plan, cliquer sur le bouton Suivant :

Qualité du plan
Définissez la qualité du plan dans l'étape 2 puis cliquez sur Suivant

Plus la qualité sera élevé, plus le plan sera lourd à traiter.
Le plan va s'afficher de nouveau dans l'interface de géoréférencement à l'étape 3 qui est caractérisée par les options de placement situé en bas à gauche :

note : le géoréférencement introduit avec le SIG dans Phase Manager 4 est décrit ICI.
Dans cet exemple nous n'allons pas géoréférencer le plan et nous cliquons de nouveau sur la coche d'enregistrement de la fenêtre.
Nommage des plans et choix du plan par défaut
Pour renommer un plan, le sélectionner puis cliquer sur le bouton de renommage
Procédure de renommage d'un plan

Dans la fenêtre qui s'ouvre modifier le nom du plan puis cliquez sur OK :

Choix du plan par défaut
Dans le cas où on dispose de plusieurs plans, on spécifiera le plan utilisé par défaut au moyen de la coche située à la gauche du nom du plan :

Ajout d'une échelle et utilisation de l'outil de mesure
Ajout d'une échelle
Il est très simple d'ajouter une échelle à vos plans : cliquez sur le bouton Définir une échelle de l'onglet Plans et Phases .

Maintenez le clic pour tracer l'échelle et relâchez au deuxième point sur votre plan pour définir une distance connue.
Quand votre plan ne contient pas de Métadonnées comme c’est le cas sur les PDF, ou qu'il n'a pas été géoréférencé, vous pouvez renseigner l’échelle vous-même :

Une fois l'échelle validée, positionnez la précisément à l'horizontale en faisant un clic-droit puis Mettre à l'horizontale :
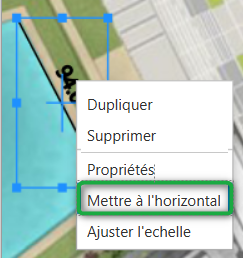
Vous pouvez normer votre échelle sur une valeur arrondie en effectuant un clic-droit puis Ajuster l'échelle :
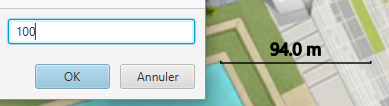
L'échelle est redimensionnée et peut maintenant être déplacée où bon vous semble sur le plan. La longueur des retours d'extrémités de l'échelle se spécifie en faisant un clic-droit > Propriétés > puis en fixant la Hauteur du retour :
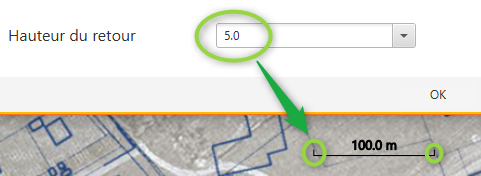
Utilisation de l'outil de mesure
Une fois l'échelle du plan définie comme indiqué ci-dessus, ou si votre plan est géoréférencé, vous pouvez utiliser l'outil de mesure ![]() pour marquer la distance entre deux points (ci-dessous la longueur d'un bâtiment et la largeur de la voie) :
pour marquer la distance entre deux points (ci-dessous la longueur d'un bâtiment et la largeur de la voie) :

Sur cet exemple, on se rend compte que l'échelle est fausse, car la voie mesure bien moins que 48 m de large.
Il est possible à tout moment de redéfinir l'échelle, tout en conservant les mesures existantes.
Par exemple ci-dessous on modifie l'échelle du plan en la traçant sur la longueur connue d'un bâtiment :

Les mesures de longueur de l'autre bâtiment et de largeur de voie sont automatiquement ajustées :
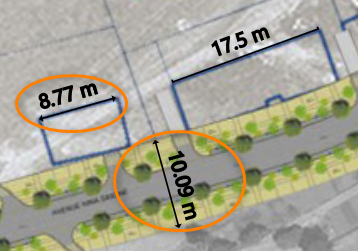
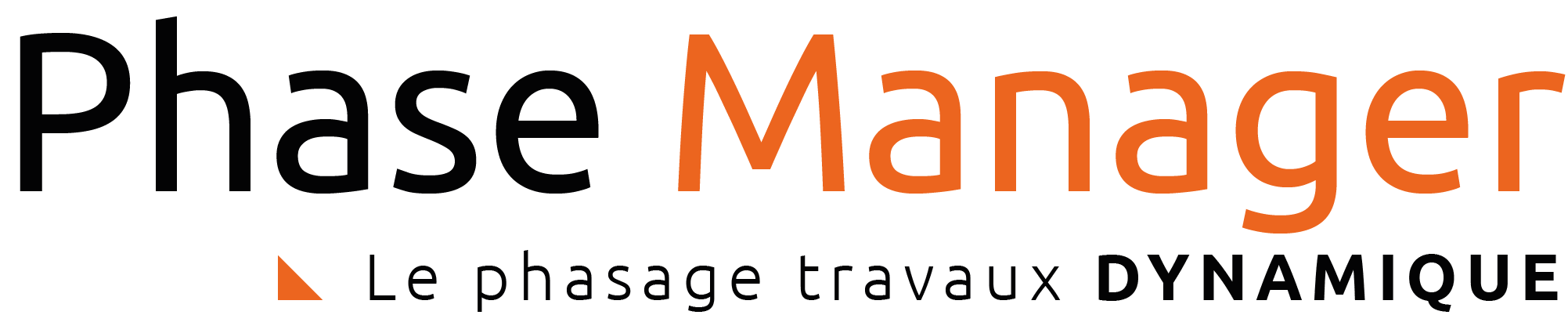
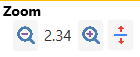 Note : vous pouvez modifier l’échelle d’affichage des plans au moyen des boutons de zoom et d’ajustement situés en haut à droite de la fenêtre. Ces paramètres sont persistants plan par plan.
Note : vous pouvez modifier l’échelle d’affichage des plans au moyen des boutons de zoom et d’ajustement situés en haut à droite de la fenêtre. Ces paramètres sont persistants plan par plan.




