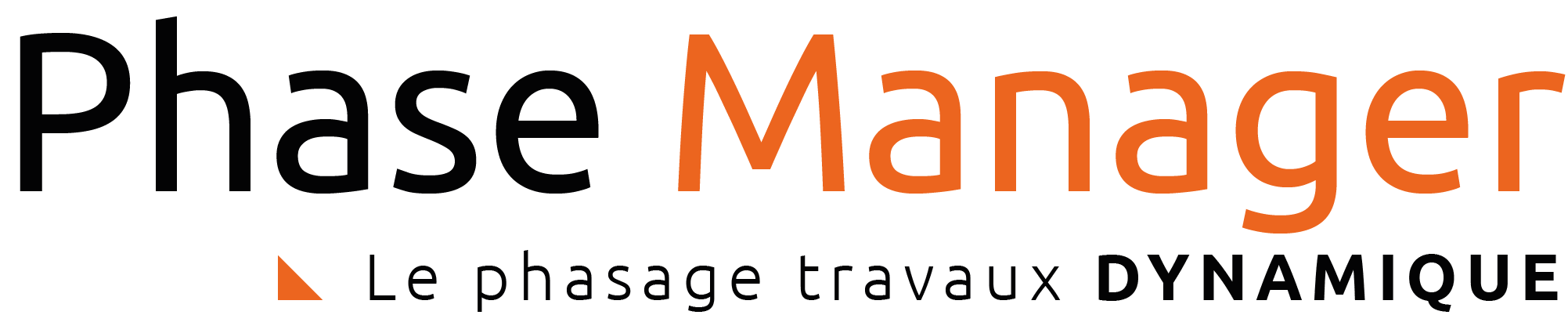User Tools
Site Tools
Sidebar
Table of Contents
Labels and areas conditions
Adding, removing or editing labels
Labels allow you to display tasks information on your phasing books. Different models are available.
Label management can be accessed via the menu Options > Manage Labels .
Changing the default color of labels
By default there is a predefined label for each new project. You can change its properties:
By selecting the label and clicking in its frame, you display its properties:

You can then:
- choose the option “Associate a color to a cell” (and use for example a grey #b3b3)
- choose the “Style field” option
This later option allows you to choose a list of styles from the custom fields (see below):

Create a label
You can create new labels by clicking on the “Add” button at the bottom left of the side panel.
Give a name to your new label, then choose its type:

Then click on “OK”.
Editing labels
To change the properties of a label, select it in the side panel and click in its frame to display the properties.
To change the name of a label, select it and click on the “Edit” button at the bottom:

Adding and modifying tasks styles
Tasks styles replace the area conditions of previous releases of Phase Manager . They use the new custom fields functionality.
To access custom fields, go to the menu Options > Manage Custom Fields .
Editing a list of tasks styles
Click on the name of the style list, then click on the edit button :

Here it is possible to define the colors that will be applied to the areas and tasks in the Gantt chart. The checkboxes allow you to define a background color and a grid pattern.
Note :  to precisely choose a color, go to “Custom Color” then “Web” and set the hexadecimal value (here: #ffb366).
to precisely choose a color, go to “Custom Color” then “Web” and set the hexadecimal value (here: #ffb366).