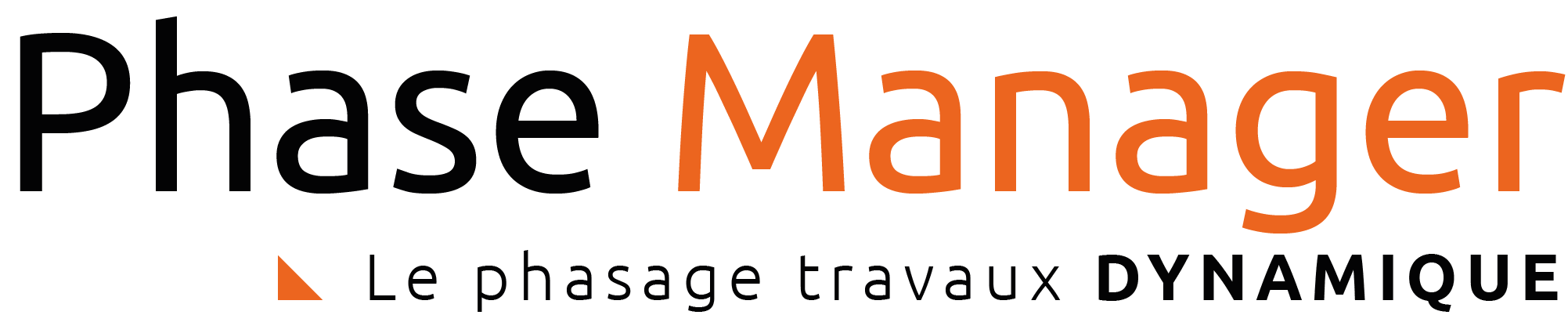Outils pour utilisateurs
Outils du site
Panneau latéral

Table des matières
Etape 7 : Styles d'activités et mise en page
Styles d'activités
Les styles d'activités ont été importés avec le modèle utilisé en tout début de tutoriel. Vous retrouverez donc déjà définis les styles suivants :

Mise en page
Vous allez maintenant ajuster la mise en page pour les impressions PDF en cliquant sur le bouton  du menu latéral.
du menu latéral.
Ajustez vos marges :
Le réglage des marges permet d'inclure à l'impression différents éléments sur les livrables, selon ses besoins.
Il est également possible de créer des colonnes dans l'en-tête et dans le pied de page.
Réglage des marges pour insertion ultérieur d'informations sur les livrables
Afin de laisser de l’espace pour insérer diverses informations, on pourra définir des marges de 2 cm en haut et en bas.
Au moyen du bouton d'ajout de colonnes, on créera également trois colonnes dans l'en-tête :

Cliquez sur l'onglet Informations pour ajouter des champs dynamiques ainsi que votre logo :
Cet onglet permet d'insérer sur les planches diverses informations relatives :
- au Projet : Nom, Description, Responsable, Dates de début et de fin.
- à la Phase : Nom, Dates de début et de fin.
- à la Planche : Nom du plan, Numéro de page dans le livrable.
- au Livrable : Date du jour (d'édition)
Il est également possible d'insérer du texte libre, et des images.
Exemple d'insertion des noms du projet et de la phase, et du numéro de page
Au moyen d’un simple glisser-déposer, on va intégrer ici les champs « Nom du projet », « Nom de la phase », “Date du jour” et « Numéro de page » dans les marges supérieures et inférieures. Pour chaque champ, un clic droit sur le texte permet via l'options “Paramètres” de personnaliser la police, sa taille et sa couleur :

Notez que l'alignement est automatique dans chacune des 9 cases de chaque cellule :

Insertion d'une image

Pour ajouter une image, procéder sur le principe du glissé-déposé pour amener le bouton à l'emplacement désiré, ouvrir une fenêtre de dialogue et aller chercher le fichier image.
Votre gabarit final devrait ressembler à cela :

Vous pouvez désormais passer à l'étape 8 du tutoriel !