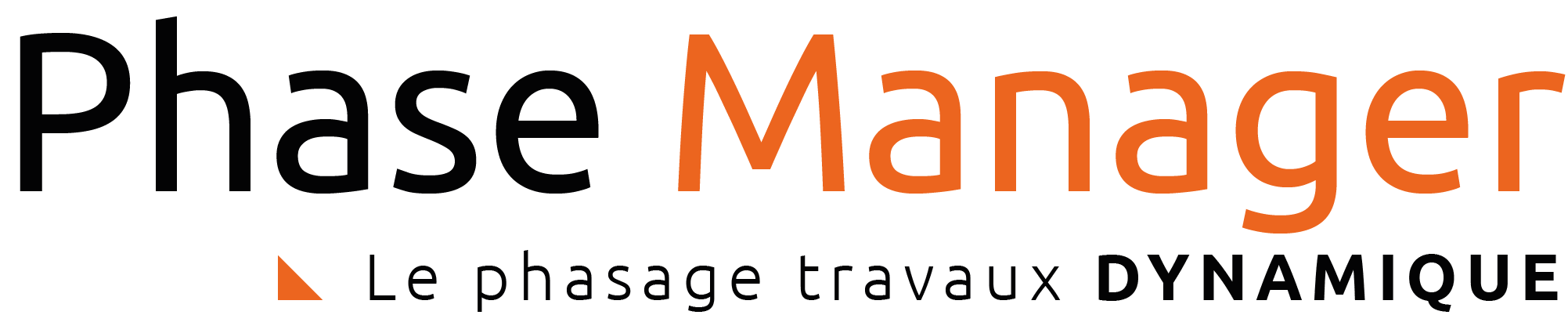Outils pour utilisateurs
Outils du site
Panneau latéral

Etape 8 : Création et personnalisation du carnet de phasage
Nous arrivons à l'étape “finale”. Les données sont dans Phase Manager, il ne vous reste plus qu'à en extraire les livrables de votre choix, pour analyser votre projet et vérifier sa faisabilité ou pour satisfaire la demande d'un tiers.
Vous allez créer un carnet de phasage. pour cela dirigez-vous sur le bouton ![]() de votre navigateur latéral gauche.
de votre navigateur latéral gauche.
Cliquez sur le bouton + Ajouter situé en bas du panneau latéral gauche, et créez un carnet comme suit :
- 1) …. Choisissez le sous-projet souhaité
- 2) …. Cochez les activités récapitulatives correspondant aux phases du projet considéré
- 2.1) …. Cochez l'option pour détailler une phase selon un pas décalage spécifique
- 2.2) …. Choisissez la valeur du pas de décalage et son unité (par exemple : tous les 2 jours calendaires)
- 3) …. Choisissez un fond de plan
- 4) …. Remplacez si besoin le plan utilisé sur chaque planche

- 5) “Nouveau Carnet” permet de créer le carnet.
Ajustez vos étiquettes
Le livrable étant créé, il est essentiel de le personnaliser. Commençons par manipuler les étiquettes.

Le dernier paramétrage accessible depuis cet onglet “Livrable” concerne les étiquettes. Vous allez pourvoir :
- changer la taille de vos étiquettes(avec le + et le -),
- changer l'affichage des liens entre étiquette et zone,
- changer l'étiquette,
- optimiser la position des étiquettes sur toutes les planches.
Le positionnement des étiquettes a été optimisé pour l’ensemble des planches de votre phasage.

Sur la plupart des pages de votre livrable, vous constaterez que de nombreuses zones sont hachurées de plusieurs couleurs. La raison est simple, quand il existe plusieurs activités d'un métier différent sur une même zone pendant la même phase, les différentes couleurs de ces métiers s'affichent.
Intégrez votre frise
Dans un carnet de phasage il est utile de bien se repérer temporellement. La frise est là pour cela.
Dirigez-vous sur l’onglet « Planche » et glissez l'objet Frise sur la planche de votre première phase.
Depuis l'onglet “Planche” du panneau supérieur des livrables, il est possible de glisser sur les planches des objets comme les légendes de zones, les légendes d'état ou encore les frises.
Pour ajouter une frise, il faut glisser le bouton sur la planche d'un livrable.

La frise étant ajoutée, il est possible de la redimensionner avec les curseurs de l'objet :

Par défaut, la période de la planche est surlignée en rouge et la période de toute la frise correspond à la période de votre livrable complet.
Pour modifier la couleur de la période surlignée, vous pouvez faire un clic droit sur la zone surlignée et aller dans Paramètres :

Pour personnaliser l'affichage des mois/semaines/jours, il faut faire un clic-droit dans le contour extérieur droit de la frise, en face d'une ligne existante, puis aller dans « Ajouter ligne » puis « Semaine » par exemple :

En répétant l'opération, il est possible d'obtenir le résultat suivant :

Il est possible de synchroniser la frise sur toutes les autres planches, en utilisant le bouton ![]() situé au niveau du panneau vertical apparu lorsque vous avez sélectionné la frise.
situé au niveau du panneau vertical apparu lorsque vous avez sélectionné la frise.
Intégrez votre Gantt
Dans un carnet de phasage il est utile de bien visualiser les enchaînements entre les activités d'une même phase. Pour cela le Gantt est précieux.
Dirigez-vous sur l’onglet “Planche” et glissez l'objet Gantt sur la planche de votre première phase.
Automatiquement, le Gantt filtrera les activités concernées par la planche et zoomera sur la période de la planche.
Depuis l'onglet “Planche” du panneau supérieur des livrables, il est possible de glisser sur les planches un diagramme de Gantt afin de mieux visualiser les enchaînements entre les activités : depuis le menu “Insérer un objet” puis “Légende statique”.
Une fois le diagramme de Gantt glissé, il est possible de procéder à sa personnalisation, en groupant ou triant les activités par exemple, en ajoutant des trames, des lignes de temps…
Pour grouper les activités, double-cliquez sur le Gantt puis faire un clic-droit dans l'en-tête des colonnes puis cliquer sur Gestion des couleurs pour chaque niveau :

Dans la fenêtre qui s'affiche choisir les niveaux de groupements successifs souhaités, puis cliquer sur OK. Par exemple ici nous choisissons de grouper les activités par Zone. Pour mieux mettre en évidence les niveaux de groupements, il est également possible ici de choisir la couleur de chacun des niveaux :

Un tri multicritéres peut être appliqué sur autant de colonnes que souhaité, simplement en cliquant sur les en-têtes de colonnes. Par exemple ci-dessous, on a cliqué une fois sur “Début (PM)” et opéré un tri par dates de début croissantes :
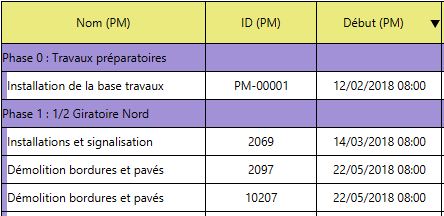
L'ordre (croissant ou décroissant) du tri est marqué par le sens de la flèche noire. Si on clique une seconde fois sur “Début (PM)”, on constate que l'activité la plus loin du projet est en première position, et que la flèche a changé de direction (un dernier clic sur l'en-tête aurait retirer le filtre) :
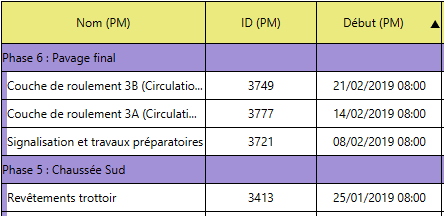
On constate également que l'ordre décroissant des dates de début a logiquement impacté l'ordre des phases. Pour conserver le groupement ordonné croissant des phases, il faudra appliquer deux tris successifs :
- cliquer sur l'en-tête de colonne “Phase (PM)” une fois
- et par exemple décider que le second critère de tri sera par date de fin décroissante en cliquant deux fois sur “Fin (PM)” :
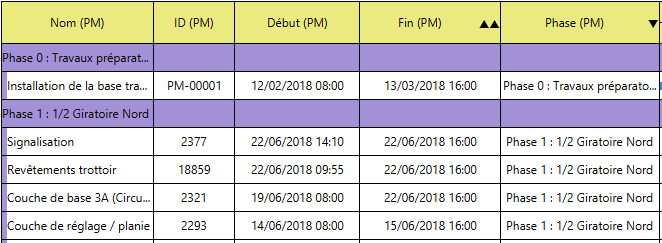
Le nombre de flèche indique le niveau du critère de tri (ici c'est d'abord par Phase, puis par date de Fin). A noter qu'il est possible de positionner autant de critères que nécessaires.
Pour ajouter une colonne il faut effectuer sur un en-tête un clic-droit > Ajouter une colonne : après avoir sélectionné le champ à afficher, la nouvelle colonne va s'insérer à droite de la colonne sur laquelle on a cliqué. Pour supprimer une colonne il suffit d'effectuer un clic-droit > Supprimer colonne sur la colonne à retirer. Enfin pour déplacer une colonne : un simple glisser-déposer sur son en-tête permet de modifier sa position.
L'ajout d'une ligne de temps s'effectue en faisant un clic droit → Ajouter une ligne de temps sur la ligne de temps qui sera située au-dessus de la ligne insérée. Ci-dessous on insère les numéros de semaine sous les mois :

L'affichage des trames s'opère en effectuant un clic droit sur la ligne de temps de son choix et en cliquant sur “Afficher/Masquer la trame”.
Personnaliser l'affichage d'une trame s'effectue également en faisant un clic droit sur la ligne de temps de son choix et en allant dans “Propriétés”.
- Insérer une légende
Ajouter une légende s'opère de la même façon que pour ajouter une frise. Un glisser-déposer de la légende voulue sur la planche (depuis l'onglet “Planche” du panneau supérieur des livrables) suffit.
Votre carnet de phasage est terminé, tout comme l'est presque ce tutoriel !
Vous pouvez désormais imprimer votre carnet de phasage en cliquant sur le bouton  puis en suivant les instructions qui se trouvent ici dans la documentation.
puis en suivant les instructions qui se trouvent ici dans la documentation.