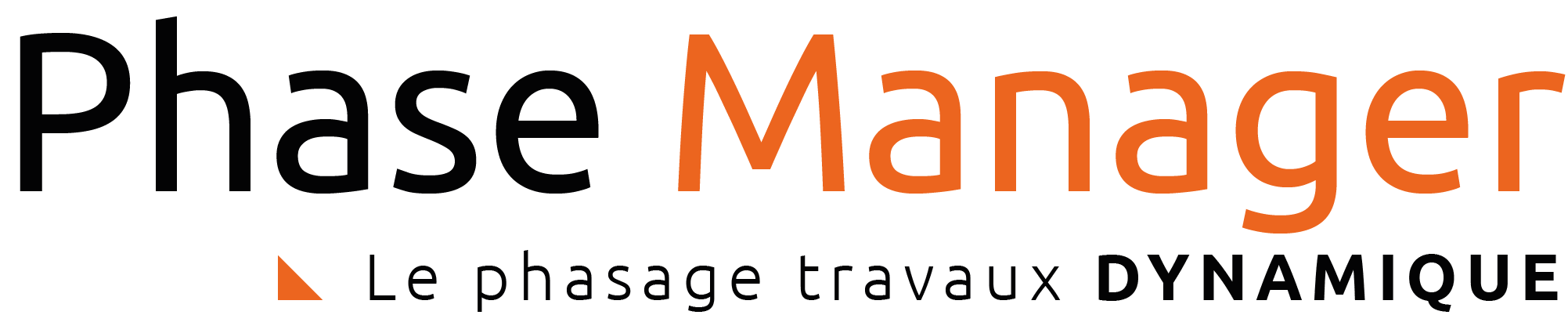User Tools
Site Tools
Sidebar
Step 2 : Adding areas and a first task
Adding a first area by drawing a polygon
You're now going to create the two first areas of your project.
- Zooming: Ctrl-MouseWheel to zoom in or out quickly / Alt-Wheel to zoom more finely.
- Moving the drawing: click with the mouse wheel on the drawing, then move it.
The first area will be created by drawing a polygon, namely the “Main facilities” area (blue shape below).

Note: the frame and background colors are used in this tutorial to help you locate areas: you don't have to change them as such.
Click on the “Create area” button in the Manage Areas/Axes shapes tab:

Then define your polygon's nodes using the mouse left button. A right-click will close the polygon and finish your area creation.
A window appears to associate the shape you just created to an existing area, or to a new area:

Beware ! By default the area shape is only attached to the drawing on which it has been drawn. To attach it to other plans, left-click on the area then click on the Spread button(here we also associate the area shape to the “Initial situation” drawing:

Adding a second area from the final drawing
Now you're going to add a second area, but starting from the “Final situation” drawing, since this is the area of the buildings you've hidden on the “Initial situation” drawing:

You'll name it “Secondary facilities”. To do so, change the current drawing from the “Drawings and phases” tab of the upper menu to display the 'Final situation' drawing and draw your area.
Adding a task to the "Main facilities" area
You'll now add the task “Construction facilities” to the “Main facilities” area.
Click on the area label (here “Main facilities”) :

The following window pops up:

Select the activity you want to associate:

Your task is now associated with the area.
Et wa are now going to create a first summary task corresponding to the first phase of our project.
To create a summary task, click on the Project in the left panel explorer of the Gantt chart, then click on the “Add a task” button:

In this example we'll create the following summary task:
- name: “Phase 1 : 1/2 ROUNDABOUT North”
- ID: '1'

After clicking on OK, you can see in the Gantt chart that the task has been created, but as a simple task.
To turn it into a summary task, simply drag and drop a child task into it. Here we'll do it with the “Construction facilities” task:

You can now close the “Main facilities” window and head to step 3 of this tutorial!