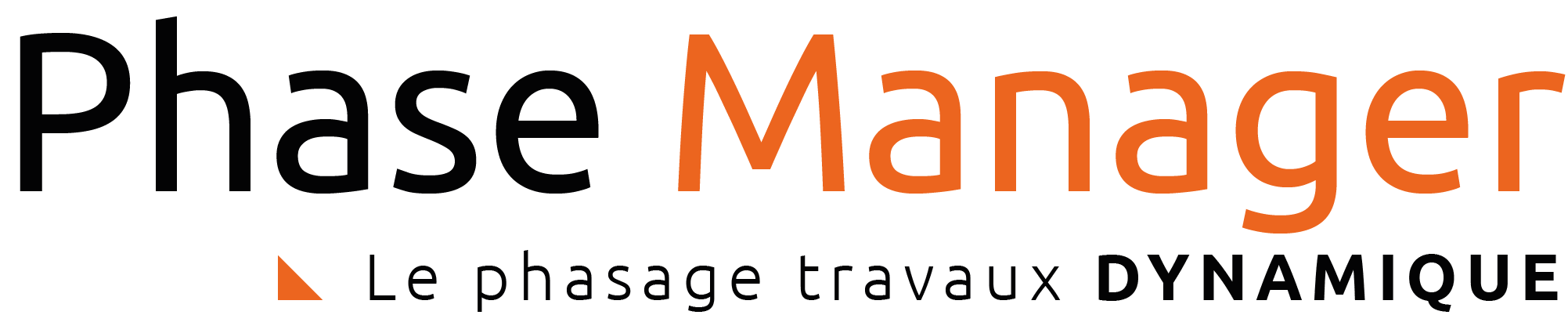User Tools
Site Tools
Sidebar
Step 1 : Creation of the drawings
In this tutorial, we're going to work on the development of a roundabout.
The necessary files are in the /Tutoriel directory of your installation folder.
We therefore invite you in the first window to setup the project fields like in the following screen capture, then click on OK:

You are now on the Phase Manager main screen.
You are now going to import the file Projet Demo.svg which is in the Tutoriel folder of your Phase Manager installation.
Using the button ![]() in the left side menu, go to the Create phasing interface then proceed to the drawing importation:
in the left side menu, go to the Create phasing interface then proceed to the drawing importation:
To add a drawing click on the + button in the Drawings and phases tab of the Create phasing interface:

After graphics loading, the drawing and its nodes appears in the editor.
You're now goind to hide in the drawing editor the secondary facilities (located southeast of the roundabout) that are related to the 'T02-Bâtiment' object:
In the left panel double-click on the root object of the drawing (here « draft ») to open layers, then untick the visibility of the object you want to hide (here 'T02-BATIMENT') :

You are going to save your drawing as your initial situation one (with the secondary facilities hidden) and name this drawing « Initial situation ».
To save a drawing, click on Next in the plan editor:

Map quality
Set the quality of the map in Step 2 then click on Next

The map will be displayed again in the georeferencing interface in Step 3 which is characterized by the placement options at the bottom left:

note: the georeferencing introduced with GIS in Phase Manager 4 is described here.
In this example we are not going to georeference the drawing and we click on Done in the right top corner.
Back in the Create phasing interface, select your newly imported plan and click on the “Rename” button:

In the window that opens, modify the name of the drawing then click on OK:

Specify the Initial situation plan to be the default plan :
If more than one drawing is available, specify the default drawing by means of the checkbox located to the left of the drawing name:

Now repeat the drawing import operation in the same way (still with the Project Demo.svg file) but this time without hiding the buildings and naming this second plan “Final situation”.
You now have your two drawings available in the Create phasing interface:

You can now head to Step 2 of this tutorial !