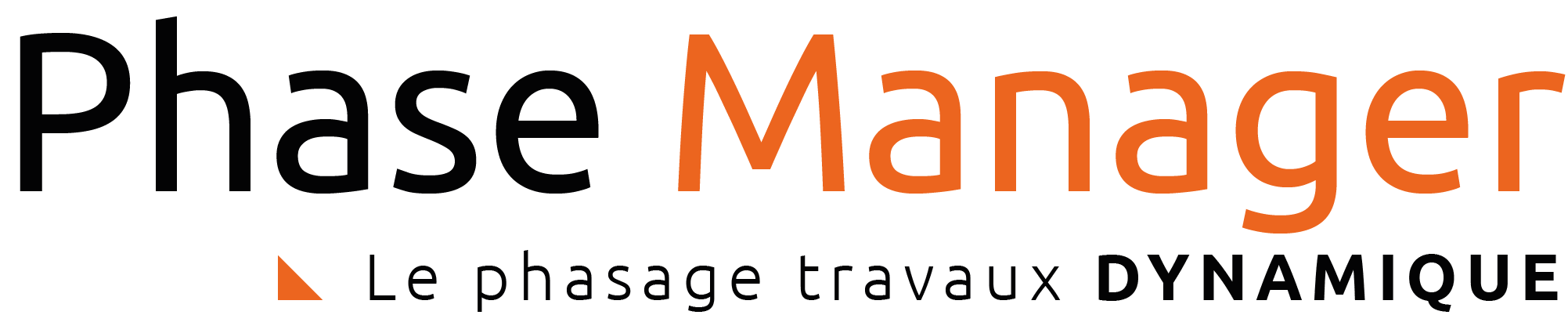User Tools
Site Tools
Sidebar
Table of Contents
Step 5 - Adding polyline
On any phasing book, it is important to integrate, to improve reading, pedestrian paths, the direction of traffic of cars or trains. To do this, you can use the polyline.
First of all, you will add the traffic lane on the south side.
Create phasing
Adding a connected object
In the Create phasing interface, click on the “Connecter objects” tab and select the object you want to add.

| 1. Polyline | 2. Polygon |
| 3. Circle | 4. Ellipse |
| 5. Rectangle | 6. Square |
| 7. Text | 8. Image |
Polyline
Click on the button ![]() .
.
Draw your polyline (here the traffic lane in superposition of the southern roadway), point by point with the left click. Once the last point has been positioned, exit the plot mode with a right-click.

 In the options that appear on the right click, you can specify which arrow to display in the case of a one-way traffic lane
In the options that appear on the right click, you can specify which arrow to display in the case of a one-way traffic lane
For more readability, it is possible to change the style of the polyline: just hover over it and right-click on one of its segments, then choose Settings . Here we will set those parameters:

Properties of a connected object
To rename the connected objects, they must be localized on the map.
To do this, go to the Connected objects on selected drawing tab, of the bottom menu of the Create phasing window, and use the visibility checkmarks to locate your connected object. Click on Edit to open the properties window.

Here we rename the polyline located at the top to “Traffic North lane Phase 5”:
To create the North lane path, you will duplicate the polyline. Select it then do a Ctrl-C followed by a Ctrl-V.
The original polyline and its copy are superimposed. Move the new polyline to the north lane :

Click on the polyline to select it then move its control points to adjust it to the North lane:

You will now rename both polylines to locate them more easily.
Create phasing
Adding a connected object
In the Create phasing interface, click on the “Connecter objects” tab and select the object you want to add.

| 1. Polyline | 2. Polygon |
| 3. Circle | 4. Ellipse |
| 5. Rectangle | 6. Square |
| 7. Text | 8. Image |
Polyline
Click on the button ![]() .
.
Draw your polyline (here the traffic lane in superposition of the southern roadway), point by point with the left click. Once the last point has been positioned, exit the plot mode with a right-click.

 In the options that appear on the right click, you can specify which arrow to display in the case of a one-way traffic lane
In the options that appear on the right click, you can specify which arrow to display in the case of a one-way traffic lane
For more readability, it is possible to change the style of the polyline: just hover over it and right-click on one of its segments, then choose Settings . Here we will set those parameters:

Properties of a connected object
To rename the connected objects, they must be localized on the map.
To do this, go to the Connected objects on selected drawing tab, of the bottom menu of the Create phasing window, and use the visibility checkmarks to locate your connected object. Click on Edit to open the properties window.

Here we rename the polyline located at the top to “Traffic North lane Phase 5”:
Click on OK, then repeat the operation with the second polyline to rename it “Traffic South lane Phase 4”.
You can now go to step 6 of this tutorial !