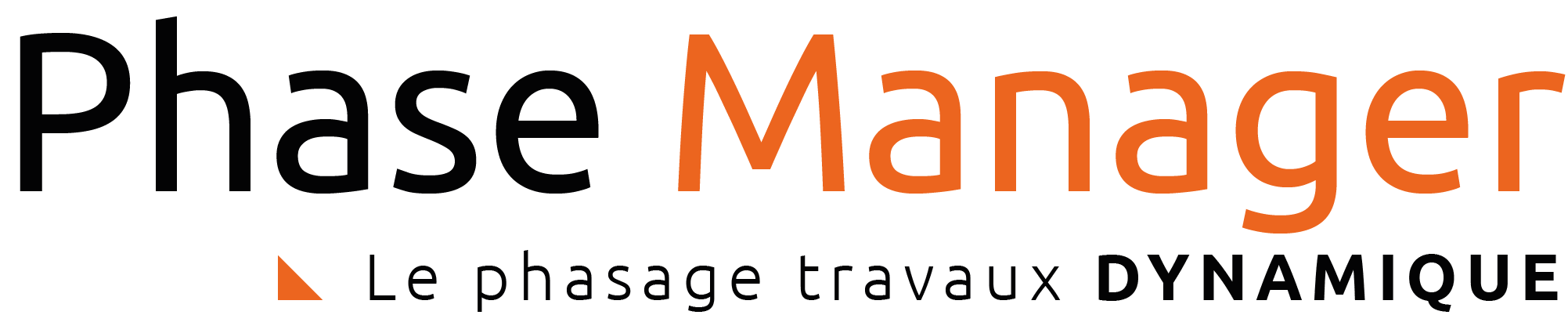Outils pour utilisateurs
Outils du site
Panneau latéral

Etape 5 : Ajout de polylignes
Sur tout carnet de phasage, il est important d’intégrer, pour améliorer la lecture, les cheminements piétons, le sens de circulation des voitures ou des trains. Pour cela, vous pouvez utiliser la polyligne.
Vous allez tout d'abord ajouter la voie de Circulation partie Sud.
Ajout d'un objet connecté
Dans l’interface de Conception, dirigez-vous sur l’onglet « Objets connectables aux activités » et sélectionnez le type d'objet que vous voulez ajouter :

| 1. Polyligne | 2. Polygone |
| 3. Cercle | 4. Ellipse |
| 5. Rectangle | 6. Carré |
| 7. Texte | 8. Image |
Polyligne
Cliquez sur le bouton ![]() .
.
Dessinez votre polyligne (ici la voie de circulation en superposition de la chaussée sud), point par point avec le clic-gauche. Une fois le dernier point positionné, quittez le mode tracé avec un clic-droit.


Ici nous afficherons les deux flèches.
Pour plus de lisibilité, il est possible de changer le style de la polyligne : il suffit de la survoler et de faire un clic-droit sur l'un de ses segments, puis de choisir Paramètres . Ici nous attribuerons ces paramètres :

Propriétés d'un objet connecté
Pour modifier les objets connectés il convient de les repérer sur le plan.
Pour ce faire, se rendre dans l'onglet Objets connectés sur plan sélectionné du menu bas de la fenêtre de Conception du phasage, et utiliser les coches de visibilité pour repérer votre objet connecté. Mettre la ligne correspondante en surbrillance et cliquer sur le bouton Éditer pour ouvrir la fenêtre de propriétés.

Ici nous renommons la polyligne située en haut en “Circulation Partie Nord Phase 5” à partir de l'onglet Propriété de la fenêtre d'édition.
Pour réaliser la Circulation Nord, vous allez dupliquer la polyligne. Sélectionnez-la puis effectuez un Ctrl-C suivi d'un Ctrl-V .
La polyligne originale et sa copie sont superposées. Déplacer la nouvelle polyligne sur la chaussée Nord :
 Cliquez sur la polyligne pour la sélectionner et déplacer ses points de contrôles pour l'ajuster à la voie de Circulation Nord :
Cliquez sur la polyligne pour la sélectionner et déplacer ses points de contrôles pour l'ajuster à la voie de Circulation Nord :

Vous allez maintenant renommer vos deux polylignes pour les repérer plus facilement.
Ajout d'un objet connecté
Dans l’interface de Conception, dirigez-vous sur l’onglet « Objets connectables aux activités » et sélectionnez le type d'objet que vous voulez ajouter :

| 1. Polyligne | 2. Polygone |
| 3. Cercle | 4. Ellipse |
| 5. Rectangle | 6. Carré |
| 7. Texte | 8. Image |
Polyligne
Cliquez sur le bouton ![]() .
.
Dessinez votre polyligne (ici la voie de circulation en superposition de la chaussée sud), point par point avec le clic-gauche. Une fois le dernier point positionné, quittez le mode tracé avec un clic-droit.


Ici nous afficherons les deux flèches.
Pour plus de lisibilité, il est possible de changer le style de la polyligne : il suffit de la survoler et de faire un clic-droit sur l'un de ses segments, puis de choisir Paramètres . Ici nous attribuerons ces paramètres :

Propriétés d'un objet connecté
Pour modifier les objets connectés il convient de les repérer sur le plan.
Pour ce faire, se rendre dans l'onglet Objets connectés sur plan sélectionné du menu bas de la fenêtre de Conception du phasage, et utiliser les coches de visibilité pour repérer votre objet connecté. Mettre la ligne correspondante en surbrillance et cliquer sur le bouton Éditer pour ouvrir la fenêtre de propriétés.

Ici nous renommons la polyligne située en haut en “Circulation Partie Nord Phase 5” à partir de l'onglet Propriété de la fenêtre d'édition.
Cliquez sur OK, puis répétez l'opération avec la seconde polyligne pour la renommer “Circulation Partie Sud Phase 4”.
Vous pouvez désormais passer à l'étape 6 du tutoriel !